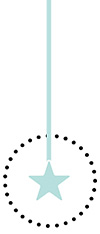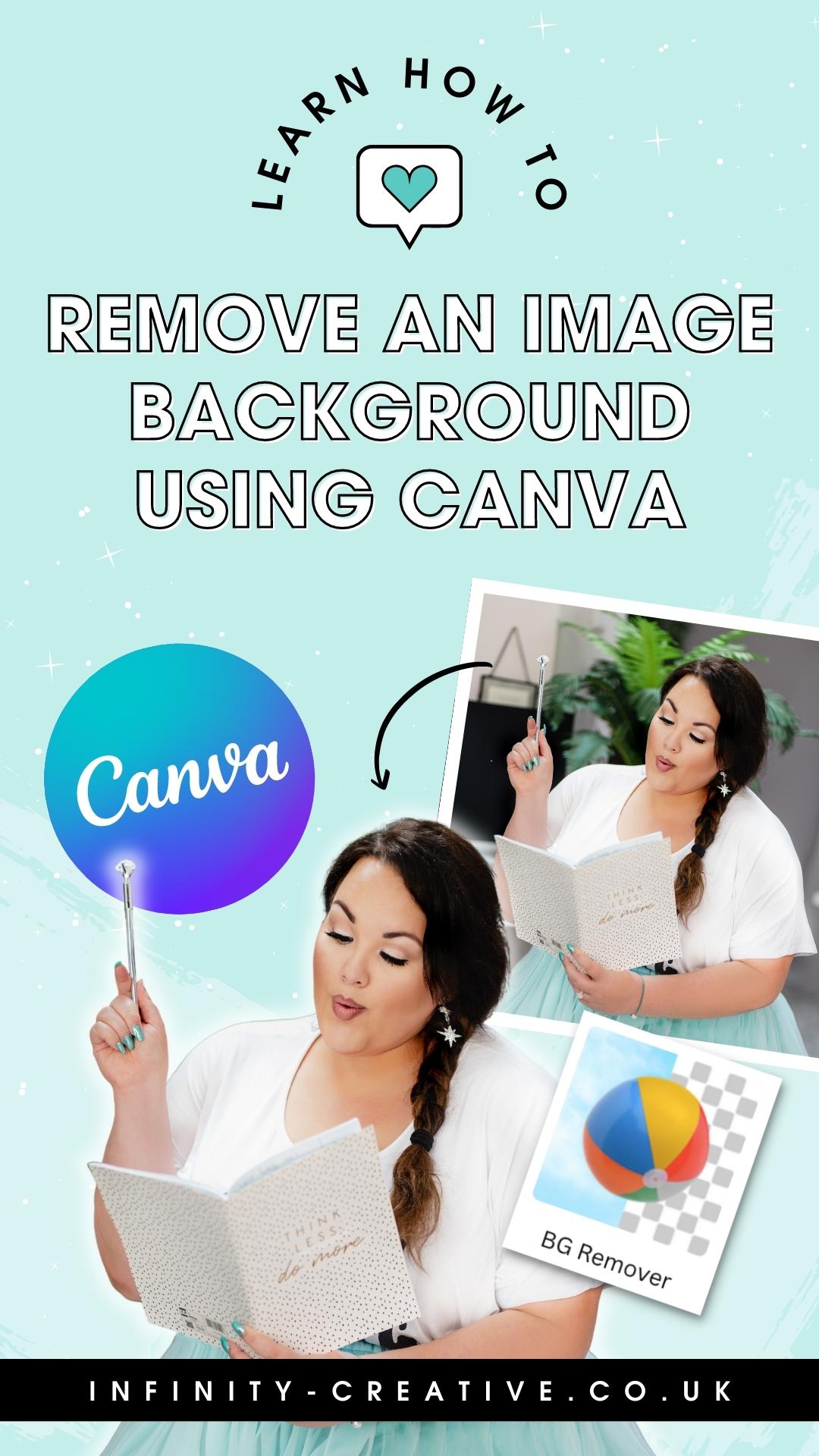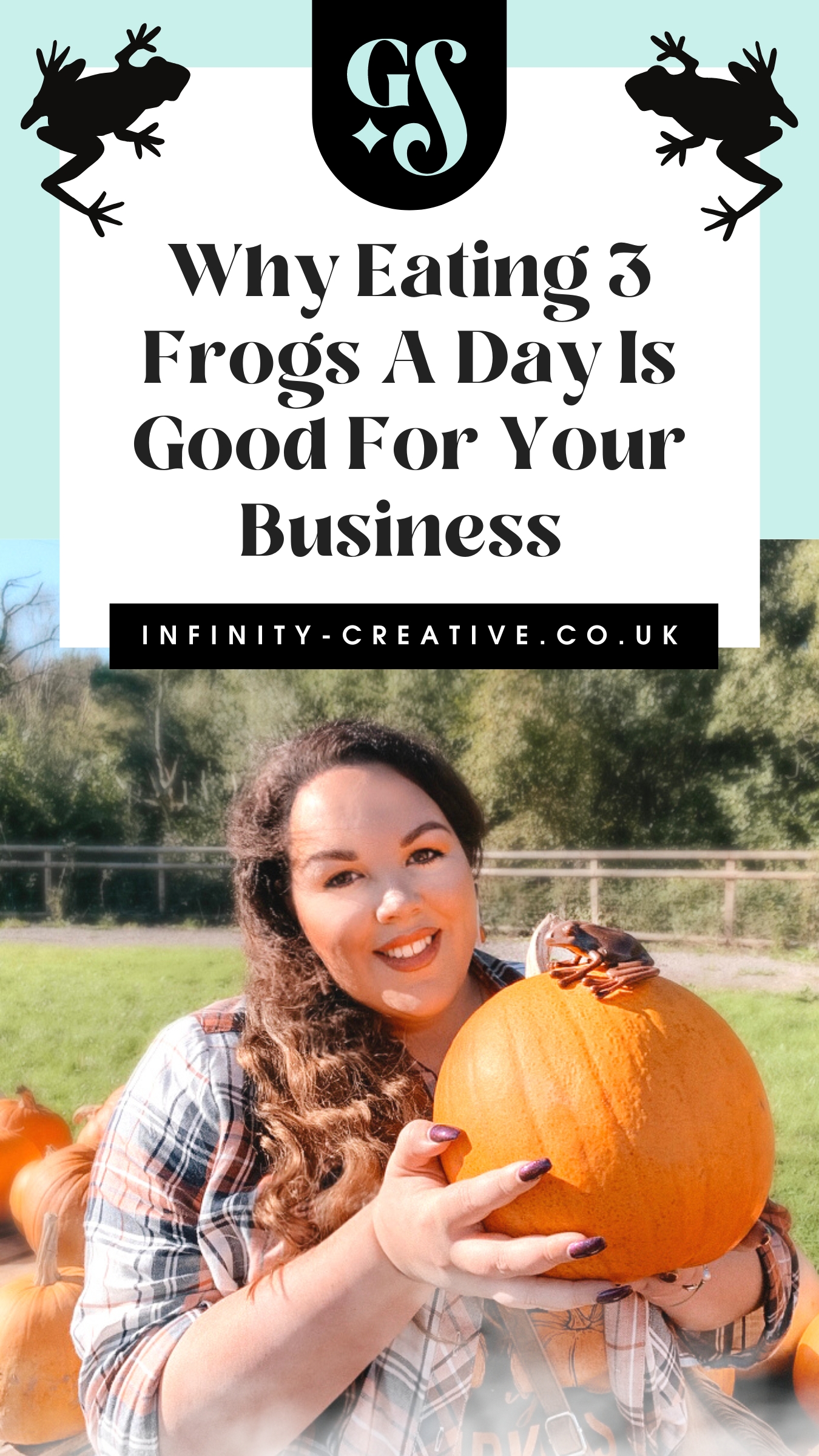In this Canva tutorial, I’m going to teach you how to remove a background in Canva in 5 easy steps. Removing a background from your image has never been easier than with Canva’s remove background image filter. Most of the time, you want the subject of your photo to be the centre of attention with no distracting background. You might have a photo bomber behind your subject or simply a busy background that you don’t need for your project.
As a brand designer, I used to spend hours creating clipping paths in Adobe Photoshop to remove the background – it was such an awful task! But now thanks to Canva, I can remove the background with the click of one button and gets me awesome results in seconds! Now you don’t even need to be a tech-savvy designer to create this modern look.
Below, I’m going to walk you through the steps to removing the background from an image and even give you some design tips along the way. Before you get started, you should know that you will need the Canva Pro account to use this cool feature.

Table of Contents
Step 01: Create A Design
Login to your Canva account and ‘Create a design‘. It can be any size to start with, we’re just using this to create your isolated image.

???? TOP TIP: Make sure you’re using pixels as that is optimal for images for the web.
Step 02: Choose An Image
Canva’s background remover tool is really effective, but you’ll want to make sure you choose the best image possible. Make sure your image is crisp and clear and that there isn’t anything blocking the person or object you want to isolate.

???? TOP TIP: Take photos in good natural lighting and be sure to not cut off your arms or head.
Step 03: Prepare Your Image
Click on ‘Uploads‘ and select your image from your computer or device. Add the image to your design and crop the image by dragging the image bounding box. Or you can simply drag and drop your photo onto your artboard or pull the photo in from a saved folder you already have on your Canva account.

TOP TIP: Crop as much of the background out from the image as possible to avoid having to do any touch-ups after applying the filter.
Step 04: Apply The Background Remover Filter
Removing the background from an image using Canva takes just a few quick steps. This effect allows you to have more flexibility and control over your images.
After you select the image, click ‘Edit Image‘. Then, select ‘Background Remover‘. Within less than a minute your image will automatically remove the background – just like magic!
If you are happy with the outcome you can move on to the next step and save your image. If there is some background remaining that needs to be removed, you can grab the eraser and manually remove it.
In the video tutorial above, there was a demonstration of what happens when the background remover tool gets confused and I show you how to solve it. You will see there was a small area of the wallpaper that still needs to be erased. I can use the erase tool and change the size of the brush I’m using for more accuracy.
If a mistake is made and you erase too much, you can switch to the restore brush and get parts of your original image restored.
Click ‘Done‘ when you are finished to save your changes.

TOP TIP: Zoom into your image as much as you can and select a small brush for erasing. This will give you better control for a more natural look.
Step 05: Save & Download Your Image
Once your image is ready to be saved, select the image and go to Download in the top right. In the download settings, set your size to 3x, check off transparent background and make sure your file type is PNG.
Click Download and save the image to your computer or device.

TOP TIP: Re-upload the new image to Canva and save the image to a folder that you can use at any time!
Need More Support?
Why not come along and join my free Facebook group – The Canva Coven. It’s a magical and supportive community full of businesswomen that are on their creative journey to level up their skills in design to help grow their business.
..
Want more tips & tricks? Follow me here online for more… ♥️✨
Facebook | Instagram | Pinterest | Youtube | TikTok | The Canva Coven
∞